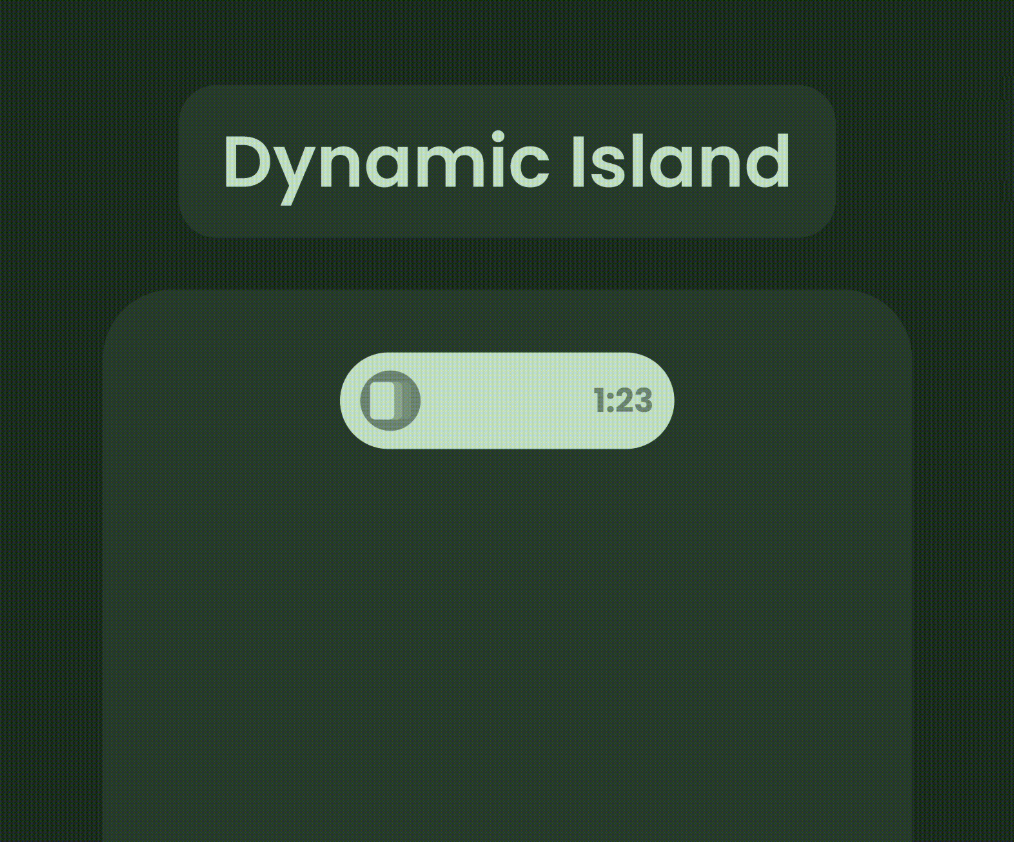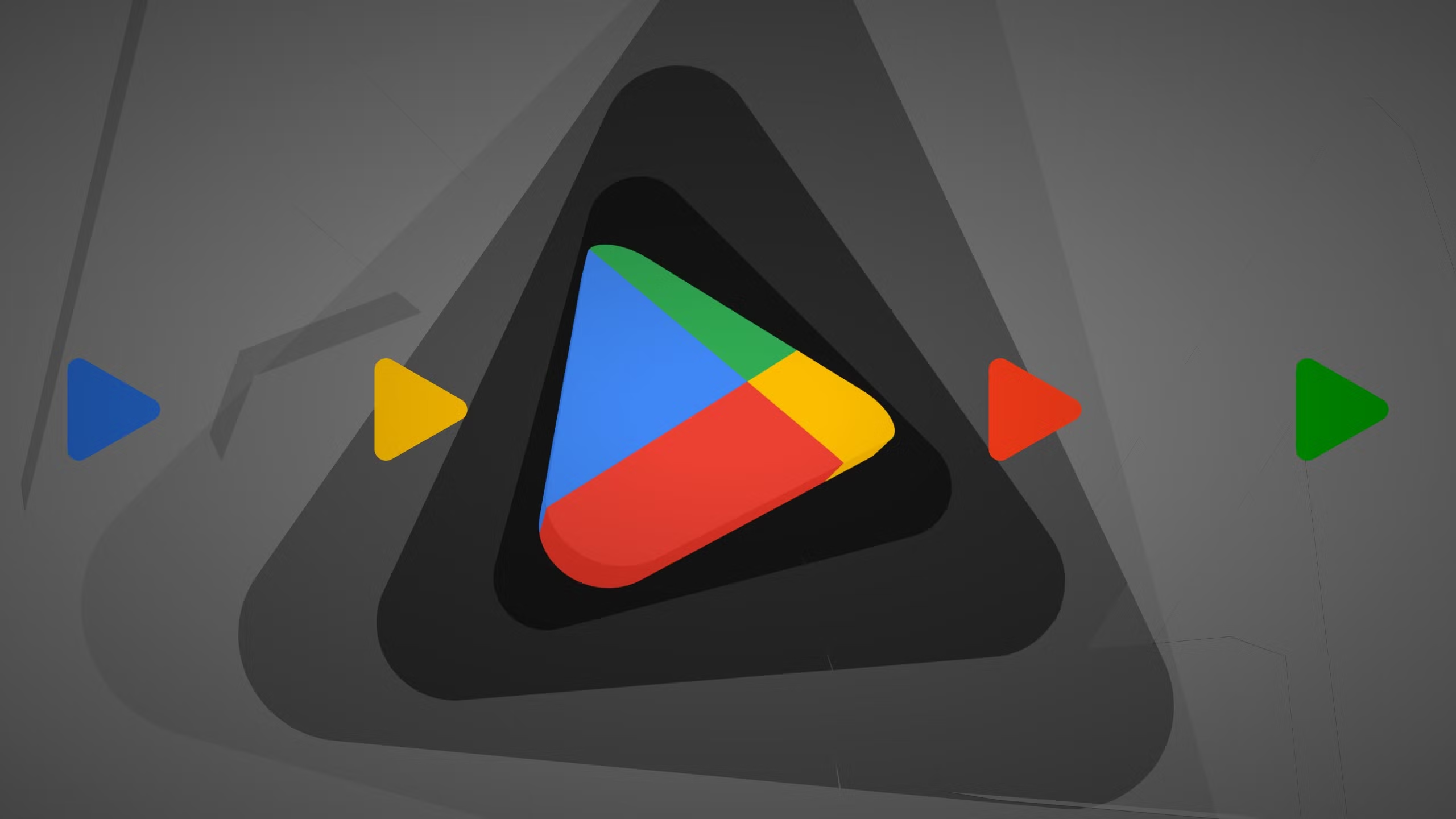هل تبحث عن طريقة تمكنك من الوصول وتشغيل تطبيقات الاندرويد على الكمبيوتر؟ أو بمعنى آخر، هل ترغب في الوصول إلى تطبيقات هاتفك المفضلة مباشرة من سطح مكتب ويندوز؟
إذا كانت إجابتك نعم، فأنت هنا في المكان الصحيح. سنقوم هنا باستعراض طريقة ربط الهاتف بالكمبيوتر عن طريق ميزة “Link to Windows” من شركة مايكروسوفت.
وهذه الميزة تتيح لك الوصول وتشغيل تطبيقات الاندرويد على الكمبيوتر بسلاسة وتثبيت تطبيقاتك المفضلة للوصول إليها بسهولة.
خطوات الوصول وتشغيل تطبيقات الاندرويد على الكمبيوتر
خطوة 1: ربط الهاتف بجهاز الكمبيوتر
قبل البدء في تثبيت التطبيقات، يجب أن تقوم بربط هاتفك بجهاز الكمبيوتر. عملية الربط بسيطة إذا كان تطبيق “Link to Windows” مثبتة مسبقًا على جهازك أو إذا كان هاتفك مدرجًا كجهاز مدعوم.
على سبيل المثال، بعض الميزات مثل عرض شاشة الهاتف وإدارة التطبيقات عبر ميزة “رابط الهاتف” متوفرة فقط على بعض الأجهزة المدعومة ولا تعمل مع جميع هواتف الأندرويد.
وإذا كان جهازك يدعم ميزة عرض الشاشة ولكن لا يحتوي على تطبيق “رابط الهاتف”، يمكنك تنزيله من متجر قوقل بلاي.
الآن، افتح تطبيق “رابط الهاتف Link to Windows” على جهاز الكمبيوتر عبر قائمة “ابدأ”.
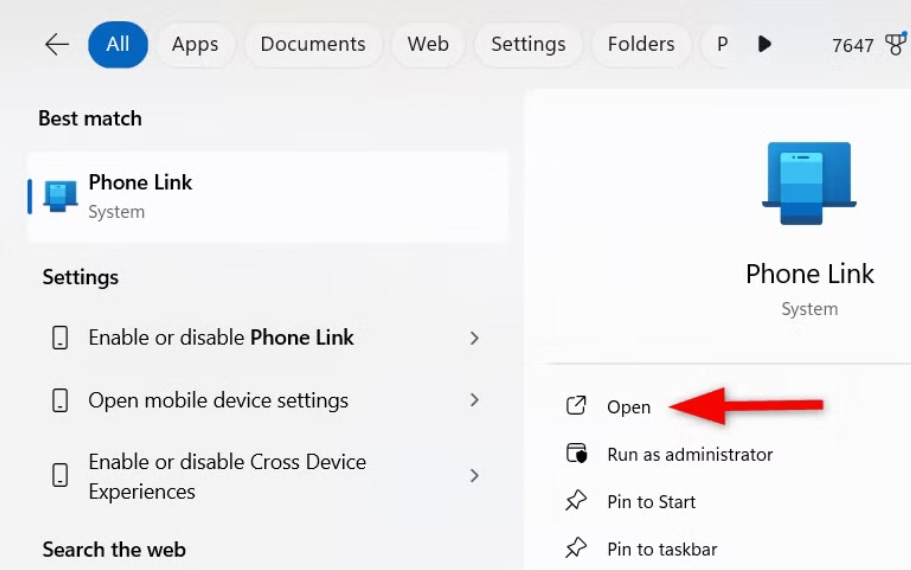
تشغيل تطبيقات الاندرويد على الكمبيوتر
وتأكد من تثبيت تطبيق “رابط الهاتف” على جهاز الكمبيوتر الخاص بك؛ حيث يتم تثبيته مسبقًا على ويندوز 11، ولكن يمكن تنزيله من متجر مايكروسوفت إذا لم يكن موجودًا.
ثم، قم بتسجيل الدخول إلى حسابك على مايكروسوفت واختر نوع جهازك.
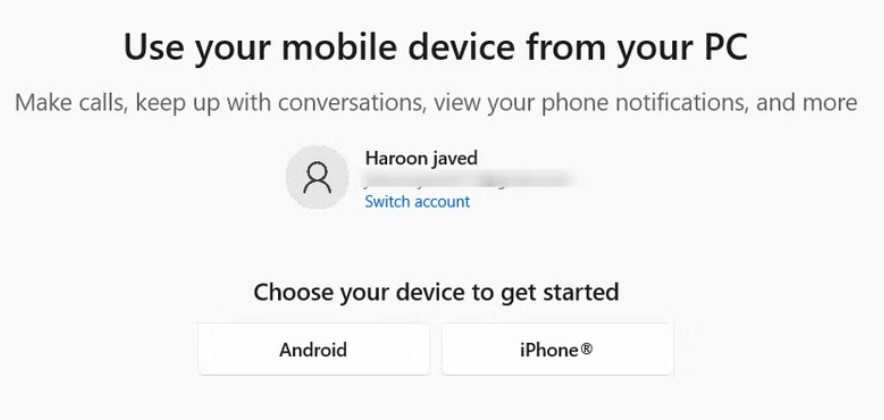
تشغيل تطبيقات الاندرويد على الكمبيوتر
بعد اختيار الجهاز، سيظهر رمز استجابة سريعة (QR) على الشاشة.
افتح تطبيق “رابط الهاتف” على هاتفك. ويمكنك العثور عليه من خلال البحث في درج التطبيقات أو من خلال التبديل في إعدادات سريعة.
بعد فتح التطبيق، قم بمزامنة جهازك عن طريق مسح رمز الاستجابة السريعة المعروض على جهاز الكمبيوتر.
أدخل الرمز الذي يظهر على جهاز الكمبيوتر (إذا تم طلب ذلك) وقم بتسجيل الدخول باستخدام نفس حساب مايكروسوفت الذي استخدمته في تطبيق “رابط الهاتف”.
قد يهمك أيضًا: شرح طريقة رفع ملفات قوقل درايف إلى ChatGPT مباشرة
انتقل إلى تطبيق “رابط الهاتف” على جهاز الكمبيوتر وتحقق من الاتصال بهاتفك الأندرويد.
تأكد من منح الأذونات المطلوبة على هاتفك للسماح لتطبيق “رابط الهاتف” بالوصول إلى الإشعارات والرسائل والبيانات الأخرى من جهازك.
خطوة 2: الوصول إلى تطبيقات هاتفك المفضلة مباشرة من سطح مكتب ويندوز
الآن بعد أن تم ربط هاتفك بجهاز الكمبيوتر، حان الوقت لتثبيت التطبيقات على سطح المكتب. في نافذة تطبيق “رابط الهاتف” المفتوحة، انتقل إلى قسم التطبيقات.
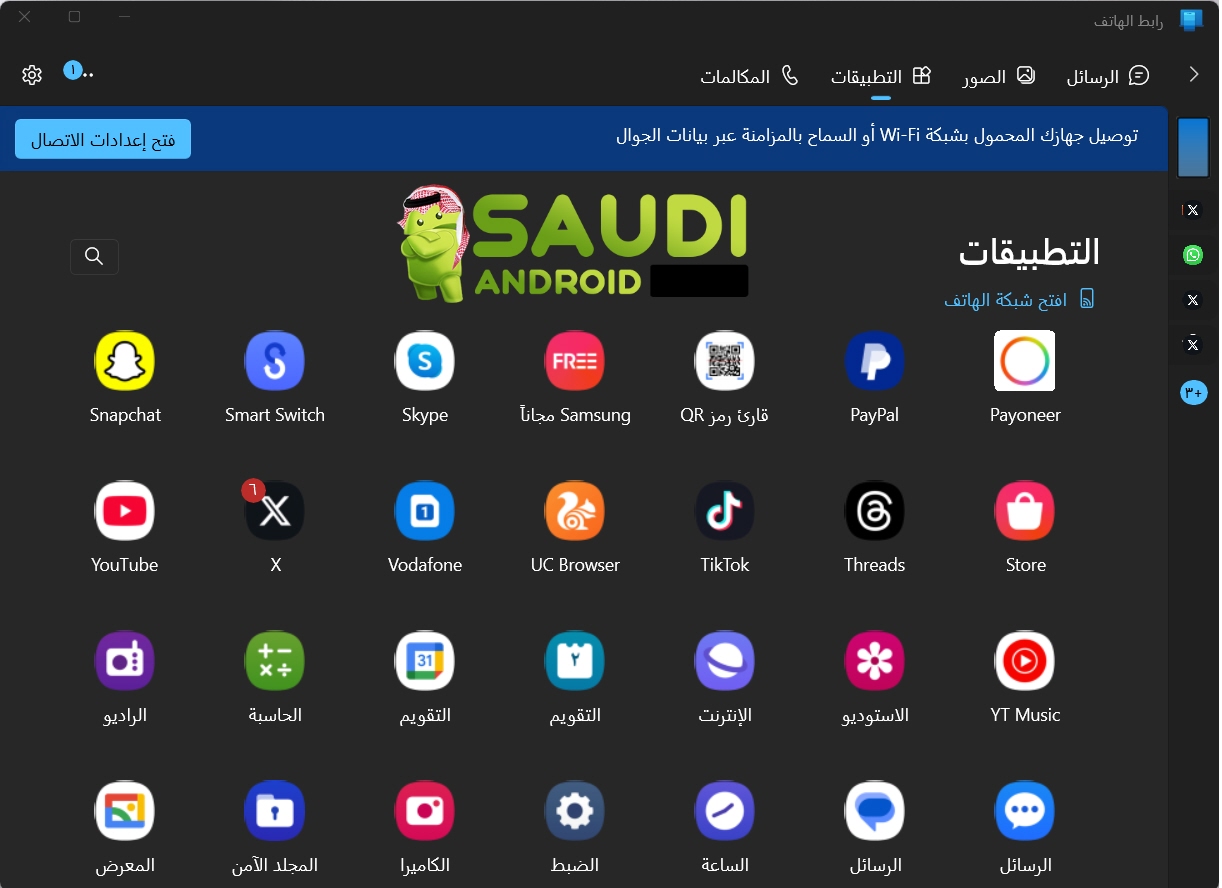
تشغيل تطبيقات الاندرويد على الكمبيوتر
وفي هذه الأثناء سيتم عرض جميع تطبيقات هاتفك المفضلة على شاشة الكمبيوتر كما في لقطة الشاشة أعلاه.
اختر التطبيق الذي ترغب في تثبيته على سطح المكتب. انقر بزر الماوس الأيمن عليه واختر إما “تثبيت في قائمة ابدأ” أو “تثبيت إلى شريط المهام” من القائمة المنسدلة. هذه العملية ستنشئ اختصارًا للتطبيق على شريط المهام أو في قائمة “ابدأ”. لتثبيت التطبيق مباشرة على سطح المكتب، اسحب الاختصار من شريط المهام أو قائمة “ابدأ” إلى سطح المكتب.
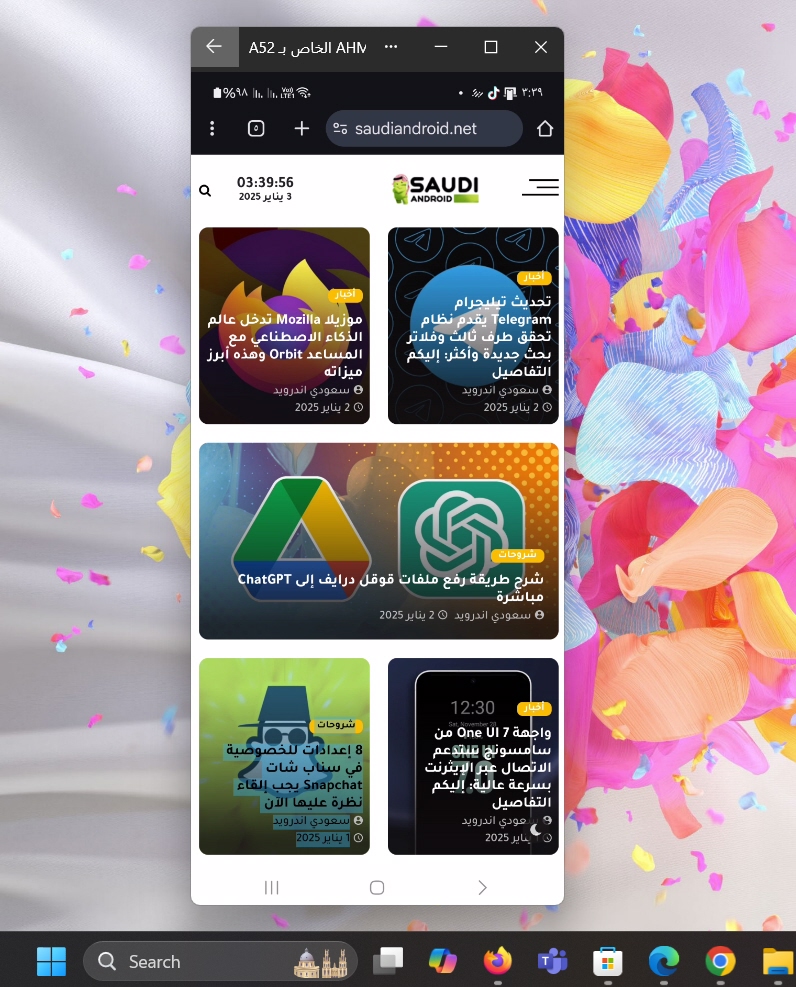
هنا مثال على تشغيل تطبيقات الاندرويد على الكمبيوتر
ومع ذلك، يجب أن تضع في اعتبارك أن هذه الميزة لتثبيت التطبيقات ليست متاحة لجميع أجهزة الأندرويد؛ فقط الأجهزة المتوافقة تدعم هذه الميزة.
طرق إضافية
إذا كان هاتفك الذكي لا يدعم ميزة عرض شاشة الهاتف، يمكنك استكشاف خيارات أخرى، مثل تطبيقات عرض الشاشة من أطراف ثالثة. وعلى الرغم من أن هذه الأدوات لا تسمح لك بتثبيت التطبيقات مباشرة على سطح مكتب ويندوز، إلا أنها توفر وصولًا سهلاً لتطبيقاتك من شاشة الكمبيوتر.
أول خيار موثوق وسهل الاستخدام هو “AirDroid“. منذ سنوات، أثبت هذا التطبيق جدارته بين المستخدمين، حيث يقدم تجربة سلسة لإدارة هاتف الأندرويد من جهاز الكمبيوتر. والأفضل من ذلك أنه مجاني وسهل الاستخدام، ويمكنك استخدام النسخة المستندة إلى الويب دون الحاجة لتثبيت أي شيء على جهاز الكمبيوتر.
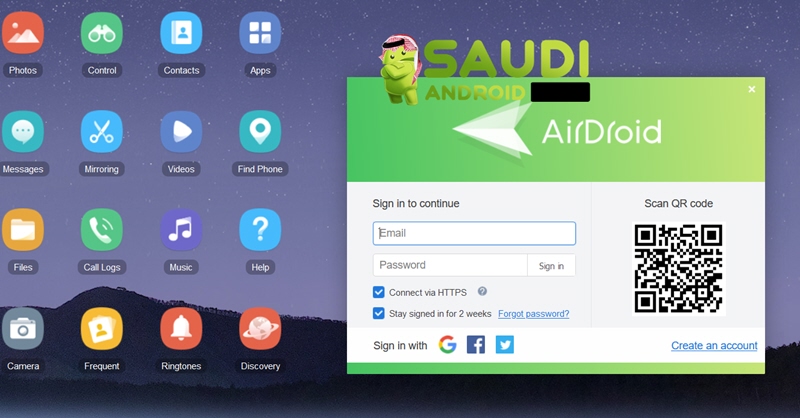
تشغيل تطبيقات الاندرويد على الكمبيوتر
خيار آخر ممتاز هو “Scrcpy“. إنه أداة مفتوحة المصدر توفر طريقة سلسة وسريعة لعرض والتحكم في هاتفك الأندرويد مباشرة على أي جهاز كمبيوتر يعمل بنظام ويندوز.